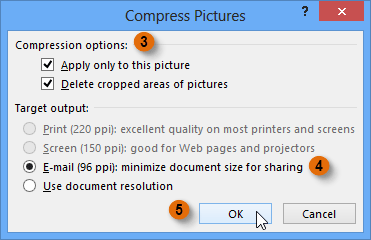To crop an image:
When you crop an image, a part of the picture is removed. Cropping may be helpful when a picture has a lot of content and you want to focus on only part of it.
- Select the image you want to crop. The Format tab appears.
- On the Format tab, click the Crop command.
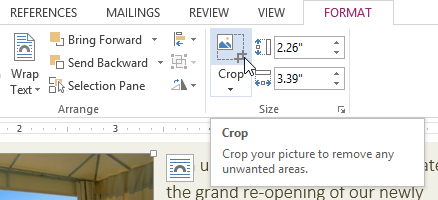
- Cropping handles will appear around the image. Click, hold, and drag a handle to crop the image.
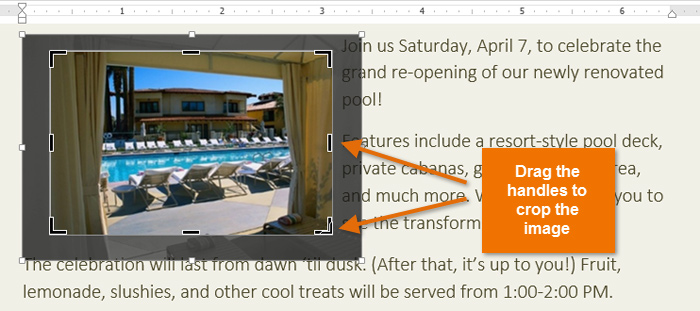
- Click the Crop command again. The image will be cropped.
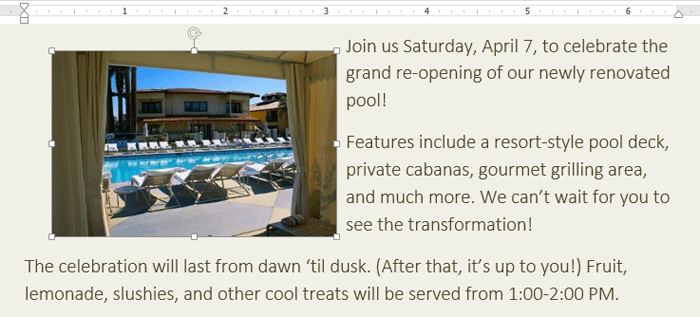
The corner handles are useful for simultaneously cropping the image horizontally and vertically.
To crop an image to a shape:
- Select the image you want to crop, then click the Format tab.
- Click the Crop drop-down arrow. Hover the mouse over Crop to Shape, then select the desired shape from the drop-down menu that appears.
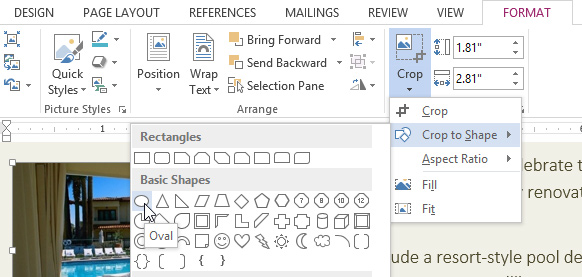
- The image will appear formatted as the shape.
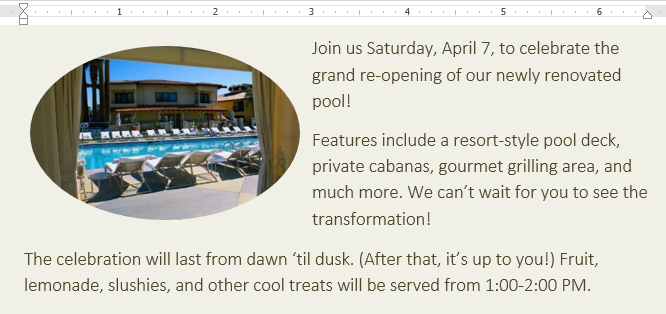
To add a border to a picture:
- Select the picture you want to add a border to, then click the Format tab.
- Click the Picture Border command. A drop-down menu will appear.
- From here, you can select a color, weight (thickness), and whether or not the line is dashed.
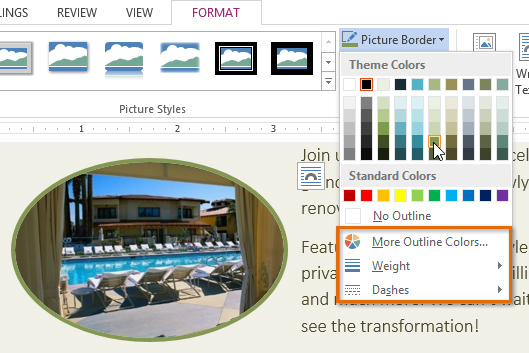
- The border will appear around the image.
Image adjustments
Word offers several options for changing the way images appear in your document. For example, you can add a frame, make image corrections, change the image’s color or brightness, and even add some stylish artistic effects. These options are located in the Adjust and Picture Styles groups on the Format tab.

When you’re ready to make adjustments or experiment with the look of an image, select the picture and choose one of these options from the Format tab:
- Corrections: This command is located in the Adjust group. From here, you can sharpen or soften the image to adjust how blurry or clear it appears. You can also adjust the brightness and contrast, which controls how light or dark the picture appears.
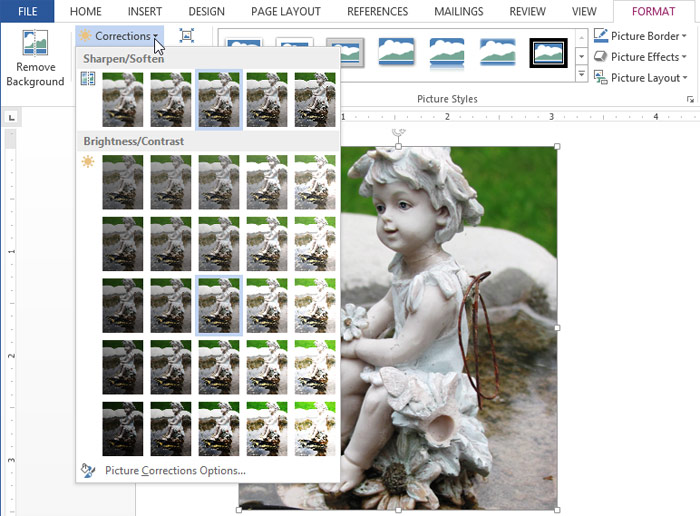
- Color: This command is located in the Adjust group. From here, you can adjust the image’s saturation (how vivid the colors are), tone (the temperature of the image from cool to warm), and coloring (changing the overall color of the image).
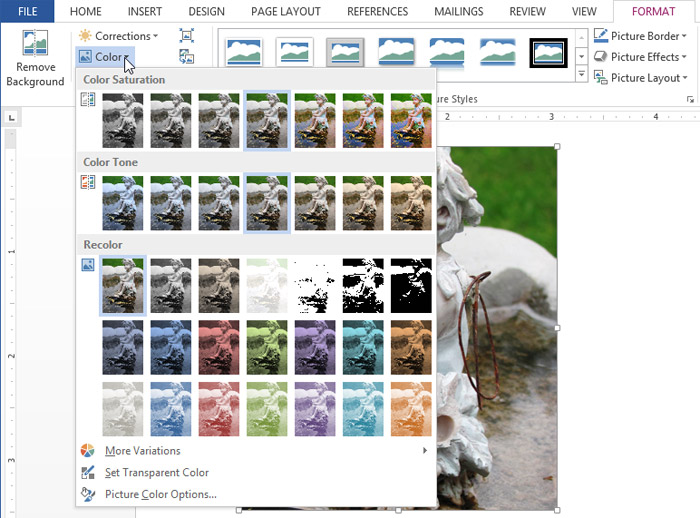
- Artistic Effects: This command is located in the Adjust group. From here, you can add artistic effects such as pastels, watercolors, and glowing edges.
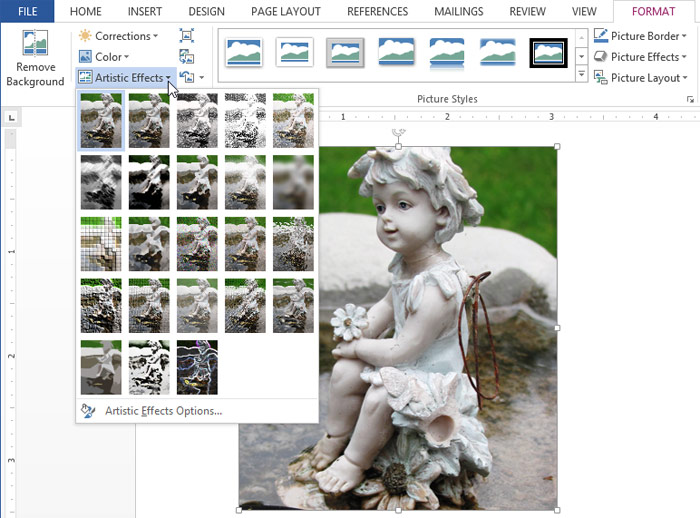
- Picture Styles Group: This group contains a variety of styles you can apply to your picture, such as frames, borders, and soft edges.
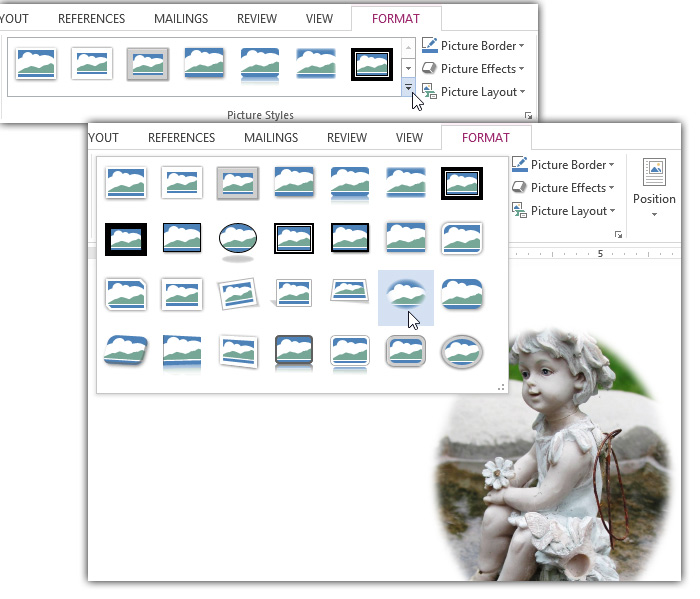
Compressing pictures
If you intend to email a document that contains pictures, you’ll need to monitor its file size. Large high-resolution pictures can quickly cause your document to become very large, which may make it difficult or impossible to attach to an email. Additionally, cropped areas of pictures are saved with the document by default, which can add to the file size. Word can reduce the file size by compressing pictures, which will lower their resolution and delete cropped areas.
To compress a picture:
- Select the picture you want to compress, then click the Format tab.
- Click the Compress Pictures command.
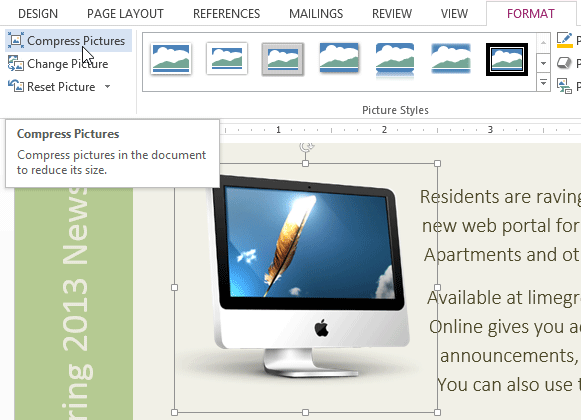
- A dialog box will appear. Place a check mark next to Delete cropped areas of pictures. You can also choose whether to apply the settings to this picture only or to all pictures in the document.
- Choose a Target output. If you are emailing your document, you may want to select Email, which produces the smallest file size.
- Click OK.